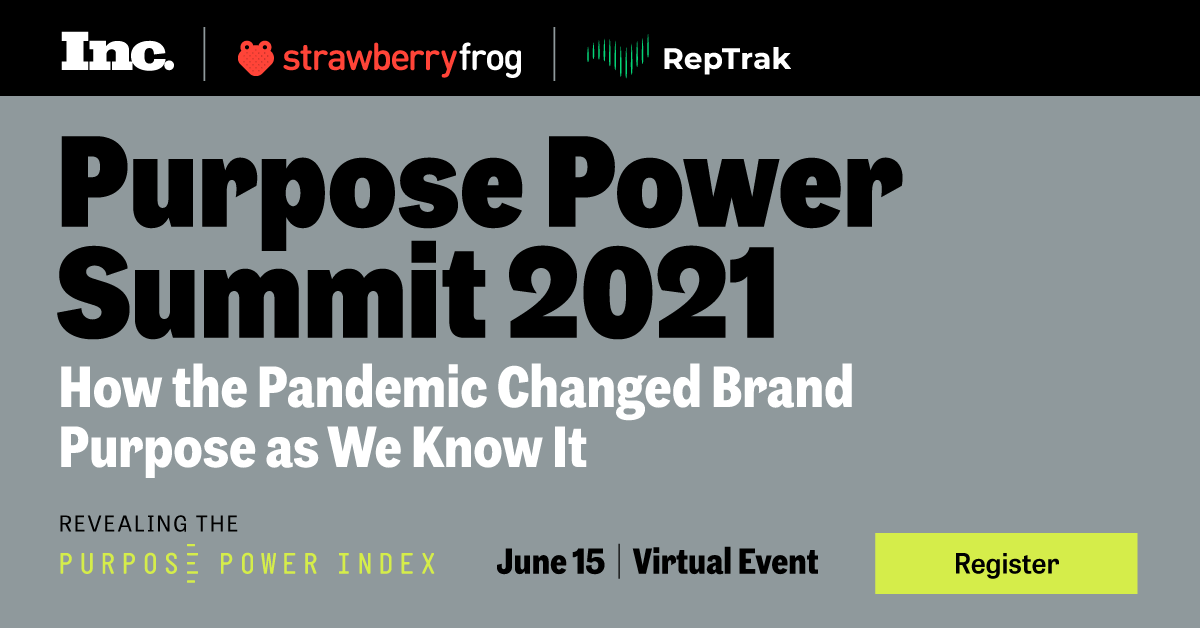Whether or not you’ve received to place collectively some classes for a bit of software program otherwise you’re engaged on capturing a spotlight reel to indicate off to your Discord group, you’re questioning how one can video file your display and doing so has by no means been simpler. The Xbox Recreation Bar for Home windows 10 is right here to assist.
What’s the Xbox Recreation Bar?
The Xbox Recreation Bar is primarily a gaming overlay that means that you can entry display seize and recording instruments in addition to Xbox social instruments with out having to tab or shut out of your video games or purposes. It’s sometimes included in most Home windows 10 installations, however in the event you don’t have it setup in your laptop, you will discover it on the Microsoft app retailer.
 Kevin Casper/IDG
Kevin Casper/IDGXbox Recreation Bar with Seize button highlighted
If it’s already arrange, you’ll be able to entry the overlay anytime by urgent and holding Home windows key, then hitting the letter G. (For those who’ve manually disabled the Xbox Recreation Bar previously, it’s possible you’ll must reactivate it at Begin > Settings > Gaming > Xbox Recreation Bar > verify “Allow Xbox Recreation Bar…”) Your display ought to get a gray overlay with a small menu bar containing a number of icon buttons to entry audio controls, display seize, useful resource screens, and Xbox social instruments. We’re right here for the seize button.
How one can file your display in Home windows 10
Clicking that seize button will deliver up one other window labeled “Seize.” Within the Seize window, there shall be 4 main buttons:
- Take Screenshot
- File Final 30 Seconds
- Begin Recording
- Flip Mic On/Off Whereas Recording
 Kevin Casper/IDG
Kevin Casper/IDGThe Xbox Recreation Bar’s Seize window.
Moreover, there’s a Pin button that allows you to pin the Seize window to your desktop, in order that whenever you shut the Overlay, the Seize window stays seen and accessible. The Seize window may also let you know what utility it’s presently targeted on to file, and offers a hyperlink to indicate your entire captures taken by the Xbox Recreation Bar.
Clicking the Begin Recording button will instantly start the display recording, as you may anticipate. A further window with recording controls will present up, that includes a time tracker, cease button, and one other microphone management button. When you’re completed recording, you’ll be able to click on the Cease button, and the recording shall be saved. You may then entry the recording by way of the “Present all captures” possibility within the Seize window, or you will discover the mp4 file beneath C:Customers<Your Username>VideosCaptures
The File Final 30 Seconds button permits the Xbox Recreation Bar to save lots of the earlier 30 seconds of no matter you’re doing in your presently targeted utility, which is nice for whenever you do one thing tremendous cool in a online game or encounter a bug in an utility that it is advisable to return and snag. This button could also be dimmed whenever you’re in some purposes, nevertheless. The Xbox Recreation Bar is primarily constructed for gaming, so if it’s not presently detecting a online game utility, it is not going to be actively background recording so that you can save these 30 seconds. For those who click on on the File Final 30 Seconds button, although, you’ll get somewhat popup message explaining this to you together with a checkbox to permit the Xbox Recreation Bar seize to do its background recording for the 30 second seize.
 Kevin Casper/IDG
Kevin Casper/IDGAudio choices.
Including your voice with a microphone
The Flip Mic On/Off button is pretty easy - it can seize sound by means of your default microphone that’s setup in your Home windows sound system settings, which you’ll shortly entry and alter by clicking the “Audio” button on the primary Xbox Recreation Bar.
Keyboard shortcuts
Very like the Xbox Recreation Bar’s overlay, there are keyboard shortcuts for all of those display recording actions!
- Begin/Cease Recording: Win + Alt + R
- Flip Mic On/Off whereas recording: Win + Alt + M
- File the final 30 seconds: Win + Alt + G
- Take a screenshot: Win + Alt + Print Display screen
Caveats and options
Whereas the Xbox Recreation Bar possibility is on the market to any Home windows 10 system, it may not be the best utility for you. It’s unable to file the Home windows File Explorer. Moreover, it could actually solely deal with recording in a single utility at a time, so if it’s a must to seize a number of home windows, it’s possible you’ll want another choice.
The drivers and software program behind your graphics card might embrace some seize choices for you, both by means of the recording and streaming choices in AMD Radeon Software program, or Nvidia ShadowPlay by means of GeForce Expertise.
Alternatively, many on-line streaming software program instruments might be an possibility for display recording. The free, open-source OBS Studio toolset is a extremely popular utility for individuals streaming content material on Twitch, YouTube, and Fb. As an alternative of streaming on-line, it could actually as an alternative write to a file to seize display recordings as effectively, although there could also be a little bit of a studying curve.
Having the ability to seize our digital expertise is changing into increasingly essential and the out there instruments to take action simply hold getting higher. Whether or not it’s for work or play, your Home windows 10 PC is able to help with a few of your display recording wants.
Source link