A router Wi-Fi password ought to hit the candy spot between being safe sufficient to supply safety, and being simple sufficient to recollect and share with household or associates. To assist keep secure and maintain out undesirable company, Wi-Fi password ought to embrace higher and lowercase letters, numbers, and ideally, particular characters too.
If it’s time for a fast replace to your previous Wi-Fi password, our information will present you simply the right way to do it.
Be aware: There are two vital passwords linked to your router. The primary, and the one we’re discussing right here, is the Wi-Fi password that you simply and your company use to log onto your Wi-Fi community. The second is an administrative password that you simply use to log in when altering router settings or updating your router — the default login for this password is normally on the again of your router (although it is best to change it too, for safety causes).
Step 1: Discover and register to your router app
Routers at this time sometimes provide administration choices by an app that can be utilized to manage settings and alter your Wi-Fi password. Ensure you have the right router app downloaded in your machine, and register to it utilizing your administrative password if mandatory.
Router apps will naturally differ with regards to person interfaces, so your particular person steps might range barely from what we are going to go over right here. On this case, we’re utilizing Netgear’s Nighthawk app for example of what to do. In case you are utilizing a special app, search for comparable language and choices and it ought to be clear what to do.
Step 2: Choose Wi-Fi Settings
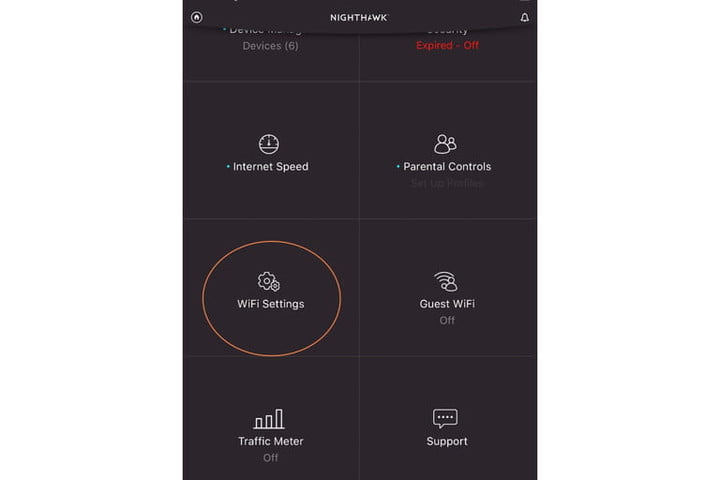
After you will have signed in, the app will detect your router and linked units, which can take a minute. It would then take you to the house display screen, the place you will notice quite a lot of classes. Scroll down right here till you see Wi-Fi Settings. Choose this.
Step 3: Select your Wi-Fi community
Now you’ll select the Wi-Fi community that you simply wish to change. The Nighthawk app, for instance, permits you to select between completely different Wi-Fi bands in order for you. Until you’re organising extra complicated entry choices, you in all probability wish to set the identical password for each Wi-Fi band, so it is best to change every in flip if mandatory. Choose your normal 2.4Ghz band to start.
Necessary word: In case you are utilizing Netgear’s Nighthawk app, you will notice an choice to allow Good Join, which is automation software program in your Wi-Fi community. If Good Join is enabled, you need to disable it to entry your Wi-Fi bands and make adjustments. This course of will take a number of minutes.
Step 4: Choose your Wi-Fi password and alter it
You’ll now see the identify of this particular Wi-Fi band and its present password beneath. Merely choose the password and kind in a brand new one to make the change. Within the Nighthawk app, you’ll discover a small eye-shaped icon to the fitting, one thing most apps ought to provide. Deciding on this can assist you to see the characters of your Wi-Fi password, which may be very helpful when you find yourself typing a brand new one.
When completed, choose Save to finish the change. Now that you’ve got a brand new Wi-Fi password, you’ll wish to do two vital issues: First, make an observation of it in your password supervisor or an analogous secure area. Second, ensure you replace all of your sensible units, sensible TVs, cellular units, sport consoles, and anything in your Wi-Fi community with the brand new password.
Don’t have a router app?
Older routers might not assist entry to an app for fast administration. On this case, you possibly can log into your router settings webpage to make adjustments. You may normally discover this web page by inputting the default native IP handle for the router, which can be printed on the router — though we’ve a information that can assist you discover it it doesn’t matter what. Additionally, you will have to log in along with your administrative password to vary settings.
As soon as logged in, search for choices like Wi-fi Settings or Wi-fi Safety. Right here you’ll discover choices to regulate your encryption (WPA3 or WPA2 are beneficial right here) and alter your password. Kind within the new password and save your adjustments to make it go into impact.
Establishing your Wi-Fi for the primary time?
Your default wi-fi password must also be printed on the again of the router for simple entry. In case you are utilizing an app to arrange, it’s possible you’ll not want to fret about logging in in any respect, simply recognizing the default identify of your Wi-Fi community so the app can connect with it throughout setup, which is able to immediate you to vary each the Wi-Fi identify and the password to one thing customized.
Editors’ Suggestions
Source link















