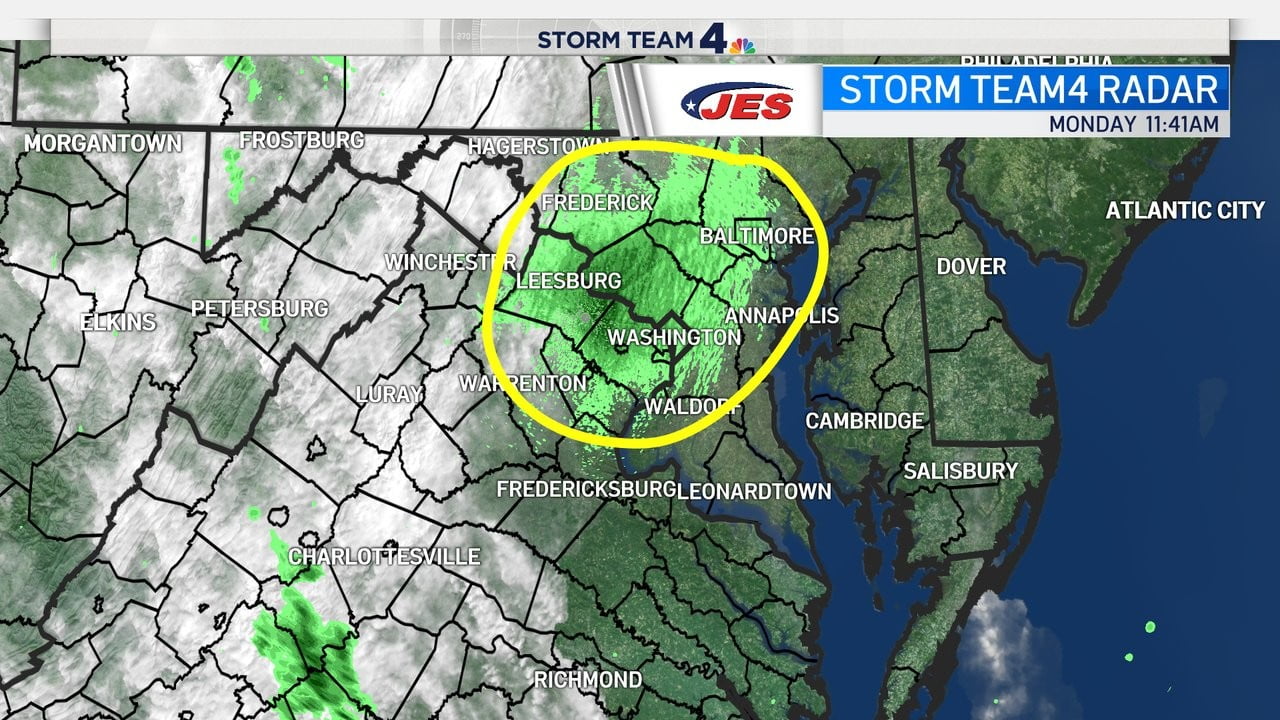Is your Google Maps app dealing with points like crashes or not exhibiting routes? Properly, everyone knows how helpful this navigation app from Google has change into for everyone. Often, this app doesn’t have any drawback whereas exhibiting you your finest route, however there could also be instances when it could actually crash and you can be caught with no path to your vacation spot. For such circumstances, we’ve compiled right here some methods to repair Google Maps not working challenge in your cellphone.
Additionally, learn | 3 Helpful Google Maps Ideas and Tips You Ought to Know About
Methods to Repair Google Maps Not Working
Google Maps not working may very well be a software-related challenge typically. So listed here are some fixes for Google Maps not working drawback in your Android and we’ve coated all situations together with when it doesn’t present the route.
1. Verify Location Providers
To start with, you must test if Google Maps has location entry and your machine’s location companies are on. It’s a very apparent tip, and Google Maps additionally notifies you when your location just isn’t enabled, however nonetheless, you’ll be able to test this. To start with, allow your machine’s location from fast settings. After that:
1. Open Apps & Notifications from Settings and go to All Apps.
2. Now, search for Google Maps after which test for Permissions.
3. Right here, allow the toggle for Location and set it to “Enable on a regular basis”.
Now, once more open Google Maps and attempt to navigate, it’s not fastened transfer to the subsequent steps.
2. Replace the App
Since Google continuously rolls out software program updates for all its apps occasionally so as to add new options or to repair some bugs. So Google Maps additionally will get updates on a regular basis and it’ll be good to maintain your app up to date. Right here’s how:
1. Go to the Play Store and faucet in your profile image.
2. Now, from the pop-up menu choose My Apps & Video games.
3. You’ll see a listing of all of the apps put in in your cellphone which have a pending replace. Faucet on Replace subsequent to Google Maps.
You may also faucet on Replace all to replace all of the apps directly.
Now, once more see if the issue is solved in any other case transfer to the subsequent answer.
3. Uninstall Google Maps Updates
After you’ve executed updating the app, you must also know that typically a brand new replace may additionally be defective in your app. So you’ll be able to uninstall its replace to test if it’s working now. Right here’s methods to uninstall the replace:
1. Go to Settings after which Apps & notifications.
2. Now, faucet on See all apps or App data relying in your cellphone mannequin.
3. After that, when the record of apps seems scroll all the way down to Maps and faucet on it.
4. On the app data web page, faucet on the three dots within the high proper nook.
5. Faucet on “Uninstall updates” when it seems and on the pop-up menu, faucet on Okay.
That’s it, the replace will likely be uninstalled, and test if the app works now.
4. Clear Cache and Knowledge
As you already know all of the apps crate cached knowledge that are principally short-term recordsdata. When these recordsdata are saved in your cellphone, they generally create points like elevated loading instances and knowledge utilization. So while you clear cache and different knowledge for any app on Android, it could once more work correctly. Right here’s methods to clear knowledge:
1. Open the Settings and go to Apps & notifications.
2. Now discover Maps by scrolling down and faucet on it.
3. On the app data web page, faucet on Storage & cache after which faucet on the Clear cache button. after which on the Clear knowledge button, click on Okay on the pop-up.
Now open the Google Maps app once more to see if the problem is resolved.
5. Reset Google Play Providers
If clearing the cache and knowledge didn’t work, you’ll be able to strive resetting Google Play Providers. This service works on a regular basis within the background to maintain your apps and Google companies collectively. So, if Google Play Providers just isn’t working effectively, it could trigger the Maps app challenge. To reset this:
1. Open Settings in your cellphone and go to Apps & notifications.
2. Now, within the record of all apps, seek for Google Play Providers.
3. Click on on the ‘Storage & cache’ possibility after which on Clear storage.
4. Now, on the subsequent web page faucet the ‘Clear all knowledge’ button.
After that, watch for a while to complete the method and see if Maps works correctly.
6. Allow Excessive Accuracy in Location
You must also allow excessive accuracy mode in location in your Android. This enables Maps to know your location extra precisely. You must also notice that utilizing this feature will eat extra knowledge and battery. Nevertheless, it’s vital to allow this for Maps to work correctly. Right here’s how:
1. Open Settings in your cellphone and search for the Location.
2. Faucet on it and right here increase the Superior menu.
3. Now faucet on ‘Google Location Accuracy’ and on the subsequent web page allow the toggle subsequent to ‘Enhance Location Accuracy’ if it isn’t already.
Now test once more, if the Maps is working correctly now.
7. Recalibrate the Compass
Google Maps wants your exact present location to point out flawless instructions and for that, calibration of the Maps compass is essential. If the compass just isn’t calibrated, it could actually result in Google Maps not working. You possibly can manually calibrate the compass within the Maps by these easy steps.
1. Open the Google Maps app in your cellphone and faucet the Blue Dot that reveals your present location.
2. Now, on the backside left nook you will notice an possibility referred to as “Calibrate Compass”.
3. Faucet on this feature and comply with the directions on the display screen to recalibrate the compass.
This could repair the ‘route not exhibiting’ challenge of the Maps.
8. Reinstall Google Maps
If all of the above-mentioned ideas and tips fail, you’ll be able to strive reinstalling the Maps app. Typically when the app is corrupted or fails to replace correctly, it could actually create a difficulty that may solely be fastened by reinstalling the app.
So these had been some methods to repair Google Maps not working challenge. I hope you’ll be capable of repair your Maps challenge utilizing one among these fixes. For extra such ideas and tips, keep tuned!
You may also comply with us for immediate tech information at Google Information or for ideas and tips, smartphones & devices critiques, be a part of GadgetsToUse Telegram Group, or for the most recent evaluate movies subscribe GadgetsToUse Youtube Channel.
Source link