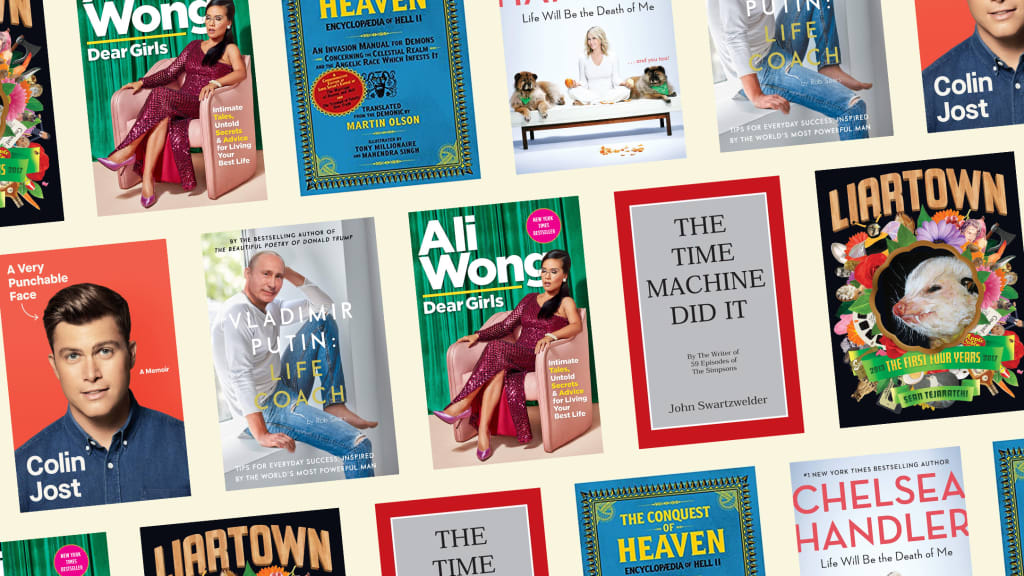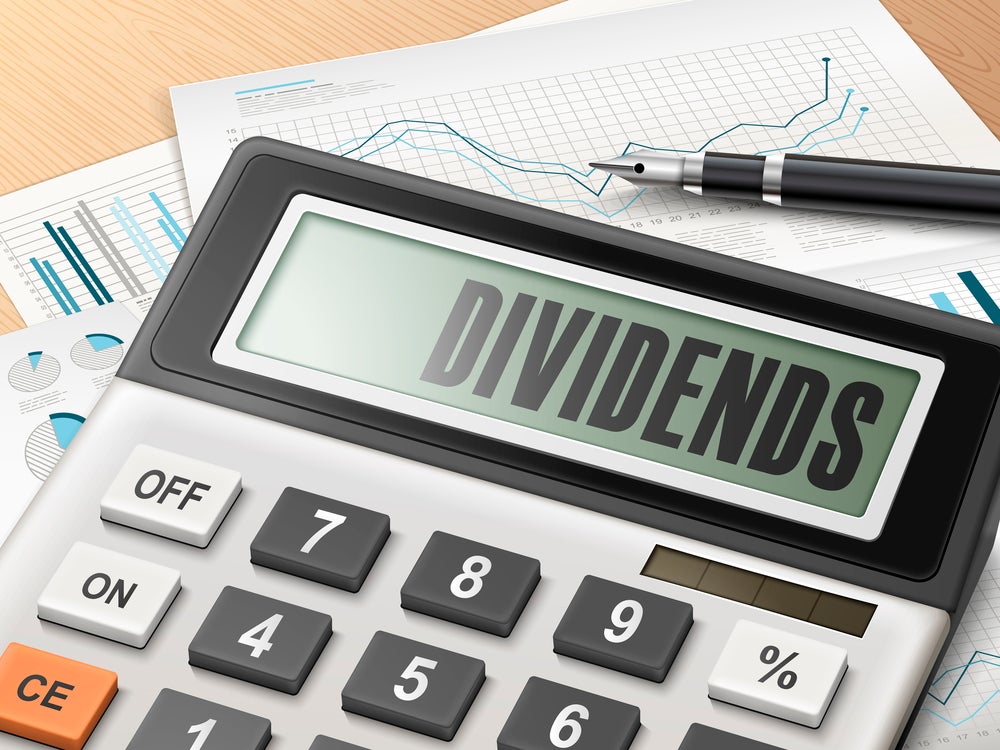Do you get irritated with notifications from a few of your apps that preserve popping up on a regular basis? Not all of the notifications are price checking and also you may need forgotten this whereas organising the app, so now how are you going to do away with these? Right here, I’m going to inform you possibly can how one can briefly or completely flip off notifications in your iPhone.
Additionally, learn | [Guide] Set up iOS 15 Public Beta on iPhone in 4 Steps
Flip Off Notifications on iPhone
You possibly can both flip off all of the notifications or restrict them to the best way they may seem in your system. Right here’s how you are able to do this in your telephone:
From Lock Display screen or Notification Heart
While you arrange the app, it asks you for notification permission and if you happen to enable it, it begins showing in your lock display screen or on the notifications middle. You possibly can flip it off from any of those locations, right here’s how:
1. In case your system is locked, you will note the notification on lockscreen and you may swipe left on the one you wish to disable.
If the telephone isn’t locked, you possibly can go to notification middle by swiping down from the highest proper and you will note the notifications.
2. You’ll see these choices after swiping left:
- Handle: You possibly can handle notifications from the app.
- View: You possibly can view an expanded preview of the notification, and do additionally some motion if supported by the app, like replying to a message.
- Clear: It can briefly take away the notification but it surely doesn’t flip off them.
3. You possibly can faucet on “Handle” after which on “Flip Off” to cease notifications from this app.
Additionally, you will see different choices right here, like “Ship Quietly” which can enable future notifications from this app, however your iPhone received’t ring or vibrate once they arrive.
4. While you faucet on “Flip Off”, a pop-up affirmation will ask if you happen to actually wish to flip off all notifications from the app, faucet “Flip Off All Notifications from.”
That’s it, to any extent further, you’ll now not see notifications from that app. If you wish to change this sooner or later, you possibly can go to Settings > Notifications, and scroll all the way down to this app and allow the “Enable Notifications” change.
From Notification Settings
It’s also possible to change this from the notification settings as talked about above. Right here you too can restrict them or customise the best way notifications will seem. Observe these steps:
1. Go to “Settings” and faucet on “Notifications.”
2. Scroll all the way down to the app with notifications you wish to flip off and faucet it.
3. To disable all notifications, toggle off the “Enable Notifications” change.
4. Or to restrict the app’s notifications, you possibly can set the place the notification seems, i.e. on Lock Display screen, Notification Heart, and Banners.
5. It’s also possible to change the Sounds and Badges toggles on or off.
This fashion you possibly can customise the notifications in your telephone, which implies to silent, flip off them. It’s also possible to select to point out previews on the lockscreen.
Bonus: If you’d like a break from all of the notifications for a while, like within the night time or through the weekend, you possibly can allow the DND mode. Simply open the Management Heart and faucet the moon icon to allow “Do Not Disturb” mode and set your preferences.
These had been the methods to fully flip off notifications or briefly mute them for a time period. For extra such ideas and tips, keep tuned!
It’s also possible to observe us for immediate tech information at Google Information or for ideas and tips, smartphones & devices evaluations, be part of GadgetsToUse Telegram Group or for the newest evaluation movies subscribe GadgetsToUse Youtube Channel.
Source link