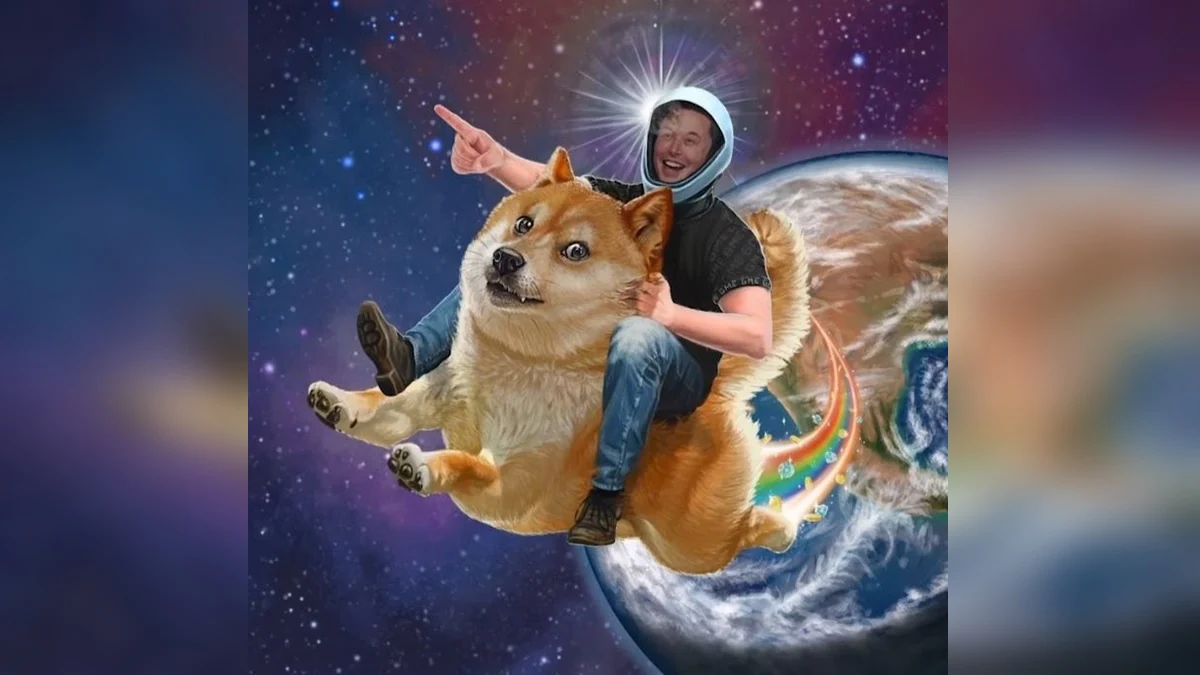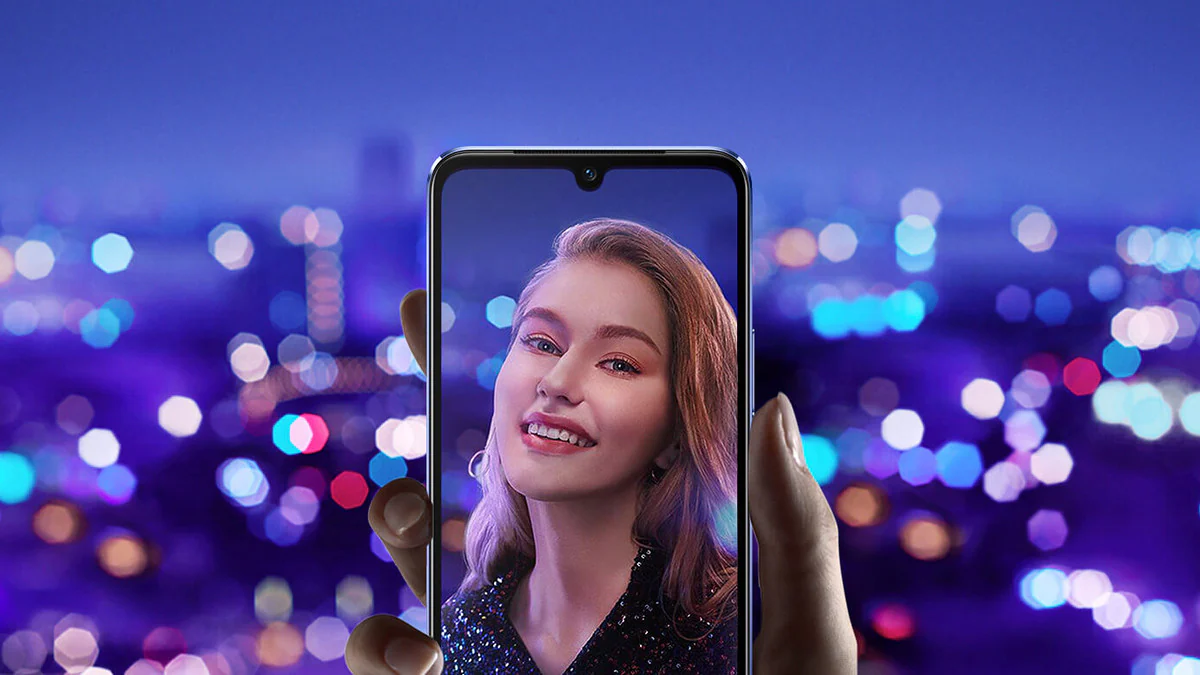File Explorer in Home windows 10 has modified in look, really feel, and performance over time, however its primary aim has all the time been that can assist you handle, view, and launch the array of paperwork, photographs, and recordsdata nestled in your PC. Even when you’ve been utilizing Home windows 10 since its debut, there are probably options in File Explorer that you could be not learn about or haven’t utilized in awhile.
Throughout the confines of File Explorer, you will notice a Fast Entry part that shows your most regularly used folders and just lately used recordsdata. A devoted Share button lets you rapidly share recordsdata from File Explorer. For those who’re a Microsoft OneDrive consumer, the file storage service is embedded inside File Explorer so you’ll be able to simply retailer and sync recordsdata within the cloud. Learn on for different helpful options that can make file administration in Home windows 10 simpler than ever.
Customise Fast Entry View

The Fast Entry part of File Explorer seems on the prime of the left pane and shows your most regularly used folders and up to date recordsdata. Since it’s house to the folders and recordsdata you may need to entry most frequently, you’ll be able to customise the Fast Entry view to make it much more helpful.

Proper-click any folder in File Explorer and click on Pin to Fast Entry from the pop-up menu to manually add folders to the Fast Entry part. Information and folders can all the time be faraway from Fast Entry when you right-click the merchandise and choose Unpin from Fast Entry from the pop-up.

You’ll be able to change the order of the entries in Fast Entry by dragging and dropping one larger or decrease within the record. Fast Entry even performs a job within the Home windows taskbar. Proper-click on the File Explorer icon on the taskbar, and your pinned folders for Fast Entry seem within the menu.

Not too loopy about Fast Entry? Cease it in its tracks. In File Explorer, click on the View tab on the prime to show the View ribbon. Click on the Choices icon simply above its down arrow. From the Privateness part of the Common tab, click on the checkmarks for Present just lately used recordsdata in Fast entry and Present regularly used folders in Fast entry. Just lately used recordsdata will disappear and not populate. Your regularly used folders will nonetheless seem however cease populating.
Launch File Explorer to Present ‘This PC’ By Default

In Home windows 8.1, File Explorer routinely launches in “This PC” view so you’ll be able to see your entire drives and default folders proper off the bat. Nonetheless, Home windows 10 has File Explorer launch in Fast Entry view as an alternative. You’ll be able to tweak this and revert to the “This PC” view by default.
In File Explorer, click on the View menu after which click on the Choices icon. From the Folder Choices window, click on the Open File Explorer to: setting and use the drop-down menu to vary that setting from Fast Entry to “This PC.” Click on OK after which shut File Explorer. The following time you open this system, it’ll show the “This PC” view by default.
Flip the Ribbon On or Off

File Explorer shows a ribbon filled with instructions for the Dwelling, Share, and View classes. By default, you must choose every tab to show the ribbon, then click on one other a part of the display screen to make it disappear. This protects area because the ribbon seems solely while you want it. Nonetheless, you may also make it so that you just all the time see the instructions accessible for the present ribbon.
On the very prime of the File Explorer window, click on the Customise Fast Entry Toolbar arrow to the suitable of the folder icon. You will notice a menu with varied instructions, together with one to Decrease the Ribbon, which is able to probably sport a checkmark in entrance of it. Choose this feature to vary the dimensions of the ribbon.
Maximizing the ribbon will show it in full view on a regular basis. Minimizing the ribbon will restore the default performance to vanish when not in use.
Present or Cover File Extensions

File extensions are a key means of unveiling the forms of recordsdata displayed in File Explorer. A file with a .DOCX extension is a Phrase doc, a file with a .JPG extension is a JPEG picture file, and a file with a .WAV extension is a sound file. However typically you could not need or have to see the extension, particularly when you already know the file sort based mostly on its identify or location.
You’ll be able to flip file extensions on or off simply sufficient. In File Explorer, click on the View tab on the prime to show the View ribbon. Click on the field subsequent to File identify extensions to activate the checkmark and reveal the extensions. Click on off the field to take away the checkmark and conceal the extensions.
Show Your Libraries

Home windows 10 provides a Libraries function in which you’ll be able to home your most often-used folders, but it surely doesn’t present your libraries by default. For those who like to make use of libraries and need them simply accessible, you have to first set them to show in File Explorer. To take action, click on the View tab after which click on the icon for Navigation pane. From the pop-up menu, click on Present libraries. Your libraries then seem towards the underside of the left pane in File Explorer.
View Totally different Panes in File Explorer

File Explorer provides varied panes to show sure details about folders and recordsdata. You’ll be able to flip these panes on or off to see or cover sure particulars.
To start out, the Navigation pane on the left facet of the window shows all of the drives and folders in your PC, so you’ll be able to simply discover them. You may probably need to go away this pane alone. However when you want to flip it off to create more room within the window, click on the View tab within the ribbon, click on the Navigation pane icon, and uncheck the checkmark subsequent to Navigation pane. To re-enable the pane, click on the icon and click on the command again on once more.

The Preview pane permits you to see the contents of sure forms of recordsdata with out really opening them, similar to photographs, Phrase paperwork, Excel spreadsheets, PDFs, and extra. It is a helpful approach to peek at a file with out having to launch its related program. To allow the Preview pane, click on the View tab after which click on the choice for Preview pane. Now choose a selected file, similar to a picture or PDF, and you may see it previewed in the suitable pane of File Explorer.

The Particulars pane exhibits you key information on particular person folders and recordsdata, such because the identify, dimension, and final modified date. To activate this pane, click on the Particulars pane possibility on the View tab of the ribbon. Notice that you would be able to show the Preview pane or the Particulars pane, however not each collectively.
Share Information With Particular Apps

You’ll be able to share a file with an individual or software of your selecting, one other helpful possibility that saves you effort and time. Click on a file that you just want to share after which click on the Share tab on the prime of the display screen to show the Share ribbon.
Click on the Share icon to open a pane on the suitable facet of the display screen with a listing of individuals and apps with which you’ll be able to share that file. The variety of apps will rely upon the kind of file and which apps are already put in. Choose the individual or app you need to obtain that file.
Ship Information to Your OneDrive On-line Storage

In Home windows 10, OneDrive is constructed instantly into File Explorer for simpler entry. You’ll be able to add a file to your OneDrive area that’s not already being synchronized just by copying and pasting it.
In File Explorer, right-click on the file you need to copy to OneDrive and click on the Copy command. Now, right-click in your OneDrive folder and click on the Paste command. As soon as the file is copied to OneDrive, it’ll sync on-line and throughout your different Home windows gadgets with OneDrive put in.
Handle Your Pictures and Pictures

You’ll be able to tweak your photographs and different picture recordsdata in File Explorer to some extent. You’ll be able to right-click a photograph in File Explorer and use the Rotate proper or Rotate left instructions to vary the orientation of the picture. If you wish to flip a photograph into your Home windows wallpaper, right-click on it and choose Set as desktop background from the pop-up menu.

You can even watch a slideshow of all of the photographs in a selected folder. Click on the Handle tab to allow the Handle ribbon, then choose the Slide present icon. Now simply sit again and benefit from the present. Every picture seems for about 5 seconds, however you’ll be able to click on a picture to advance to the subsequent one. Proper-click on any picture within the slideshow to show a pop-up menu that can allow you to change the pace, go ahead or backward, pause the present, or exit.
Seek for Information and Paperwork

You’ll be able to seek for particular recordsdata by identify, extension, or different attributes. You can even use the all the time in style “?” or “*” wildcard characters to hunt out recordsdata with sure names or extensions. In File Explorer, click on the folder that comprises the file you want to discover. Within the upper-right nook, you may see a search area with a magnifying-glass icon.
For example you are on the lookout for a file with the phrase “enterprise” within the title or contents. Within the search area, sort the phrase after which click on the suitable arrow to run the search.

Now, as an instance you need to slender the search to solely Phrase paperwork with “enterprise” as a part of the filename. Within the search area, sort enterprise.docx, and File Explorer returns solely Phrase paperwork within the outcomes.

You’ll be able to additional broaden your search to incorporate each file of a selected sort. Perhaps you are on the lookout for all JPG recordsdata. Merely sort *.jpg within the search area.

You’ll discover the Search ribbon comprises a bunch of different methods to refine the search. You’ll be able to search by form, dimension, modified date, and different properties and even save your search to make use of it once more sooner or later. You can even broaden your search by on the lookout for a file throughout your complete laptop by selecting “This PC” because the vacation spot.
Source link